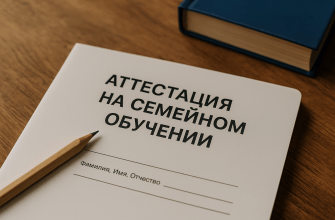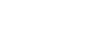Наверняка каждый хоть раз готовил презентацию. На работе или в школе, себе или близкому. Мы собрали весь опыт, как делать презентации разных видов и для разных целей. А еще здесь есть примеры сервисов, где можно найти готовые шаблоны презентаций и скачать.
Основные виды презентаций
Основных видов презентаций два: те, что воспроизводит ассистент (чаще всего состоит из слайдов) и те, что воспроизводятся сами (слайды или видео). От вида и зависит, как делать презентацию и как с ней потом работать(демонстрировать).
В зависимости от типа преподносимой информации презентации бывают следующими:
- Информирующая. Хороший способ донести до публики информацию, рассказать о нововведениях, наглядно объяснить суть проблемы.
- Убеждающая. Используется для демонстрации и продвижения услуг или продукции, преимуществах, способах использования.
- Обучающая. Применяется для эффективного обучения в школах и учебных заведениях как интересный способ подачи информации о явлениях, событиях, людях.
- Вдохновляющая. Презентация развлекательного характера. Малоинформативный, но удерживающий внимание контент.
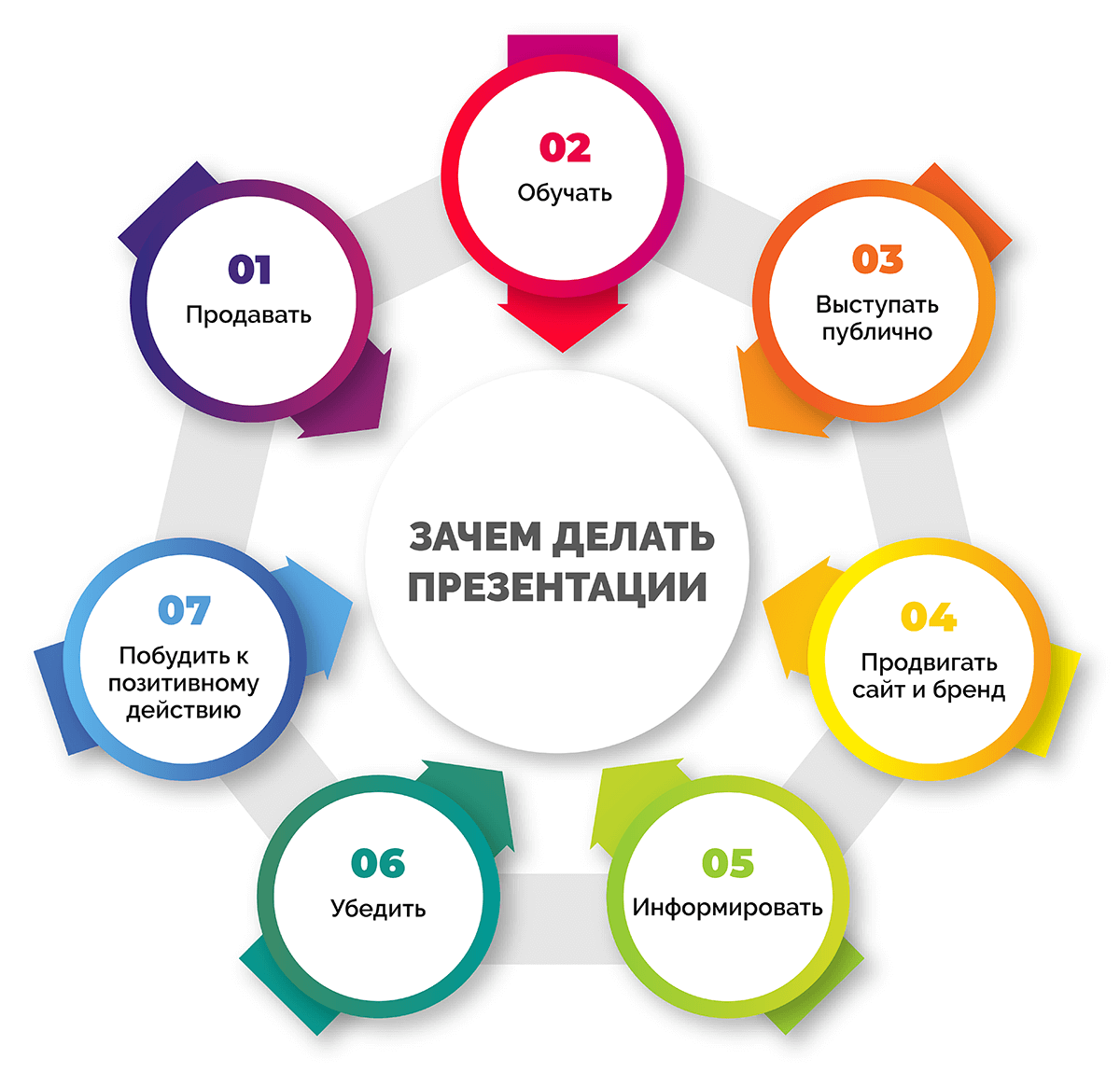
Показ слайдов различается по наполнению:
- Статичный. На слайдах высвечивается только текстовый материал и сопутствующие картинки.
- Анимированный. К тексту и картинкам добавляются анимации и спецэффекты: проявление, мерцание, мигание, вылет. Между слайдами есть переходы.
- Мультимедийный. На текстовый материал и изображения накладывается звук, присутствуют вставки с видеоматериалов, интерактивные кнопки.
Форматы:
- Формат .ppt, .pptx (последовательный). Привычный показ слайдов от простого до мультимедийного.
- Видеофайл. Сохраняется как обычный видеоролик. Подразумевает использование с сопутствующими пояснениями.
- PDF. Используется при создании статичных презентаций для распечатки наглядного раздаточного материала.
- Flash-формат. Содержит встроенные интерактивные элементы, позволяющие зрителям открывать нужные разделы, опробовать игры.
Смотрите также: Сферум — образовательная платформа: как войти и зарегистрироваться в личном кабинете
Как делать презентацию для школы пошагово
Для оформления презентаций используют программу Power Point или ее аналоги. Как правило, софт входит в базовый пакет Microsoft Office, установленный на ноутбуке или ПК. Новички сталкиваются со сложностями при работе с программой. Если следовать пошаговой инструкции, задача упрощается.
Создание и оформление слайдов
Новая презентация состоит из пустого слайда и панели управления.
- заходим в меню «Пуск», выбираем «Все программы» — Microsoft Office – Power Point;
- нажимаем значок поиска, вводим в строке «power» и выбираем нужную программу (для Windows 10/11).
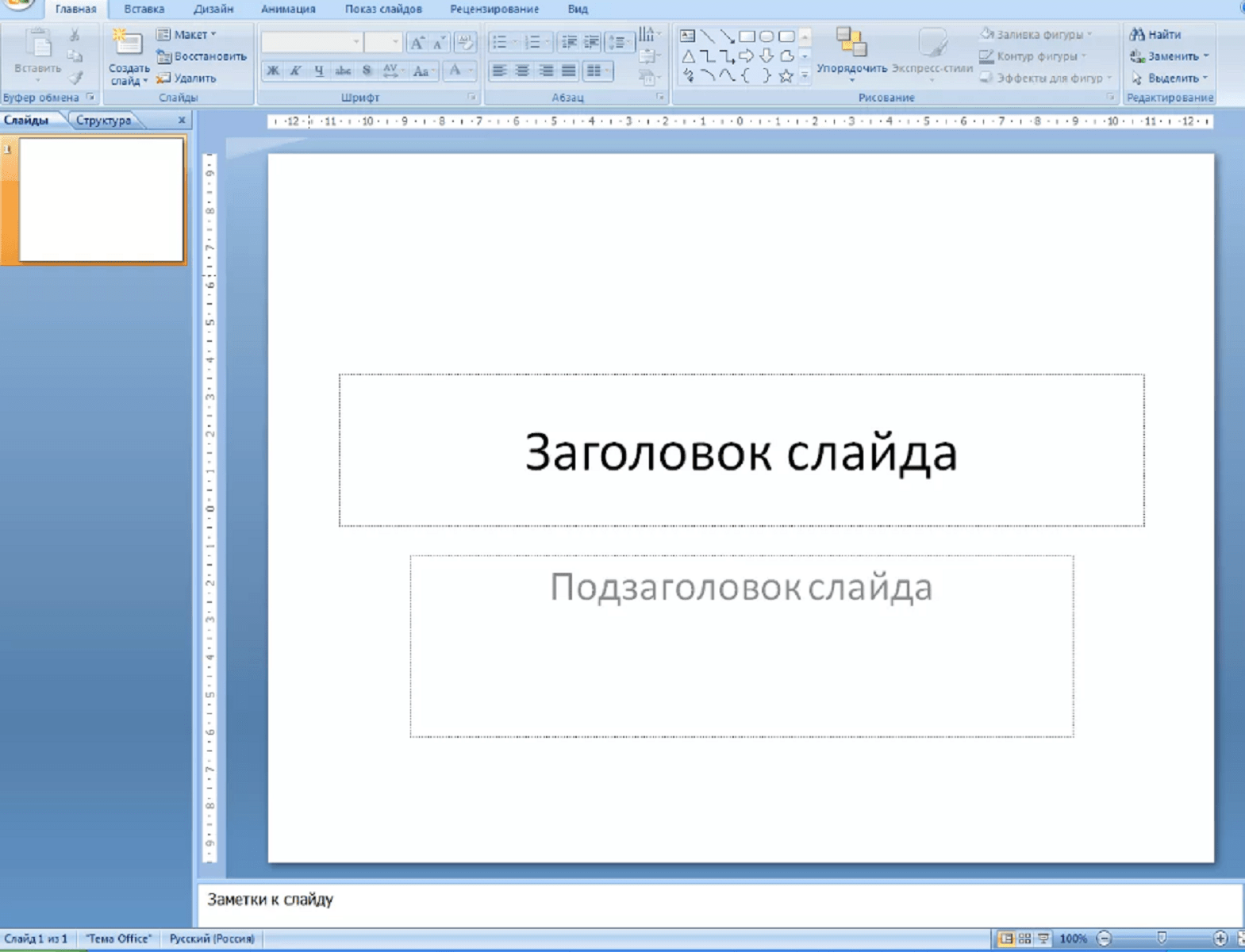
Для добавления страницы в разделе «Главная» выбираем иконку «Создать слайд». При помощи всплывающего меню находим нужный вариант макета.
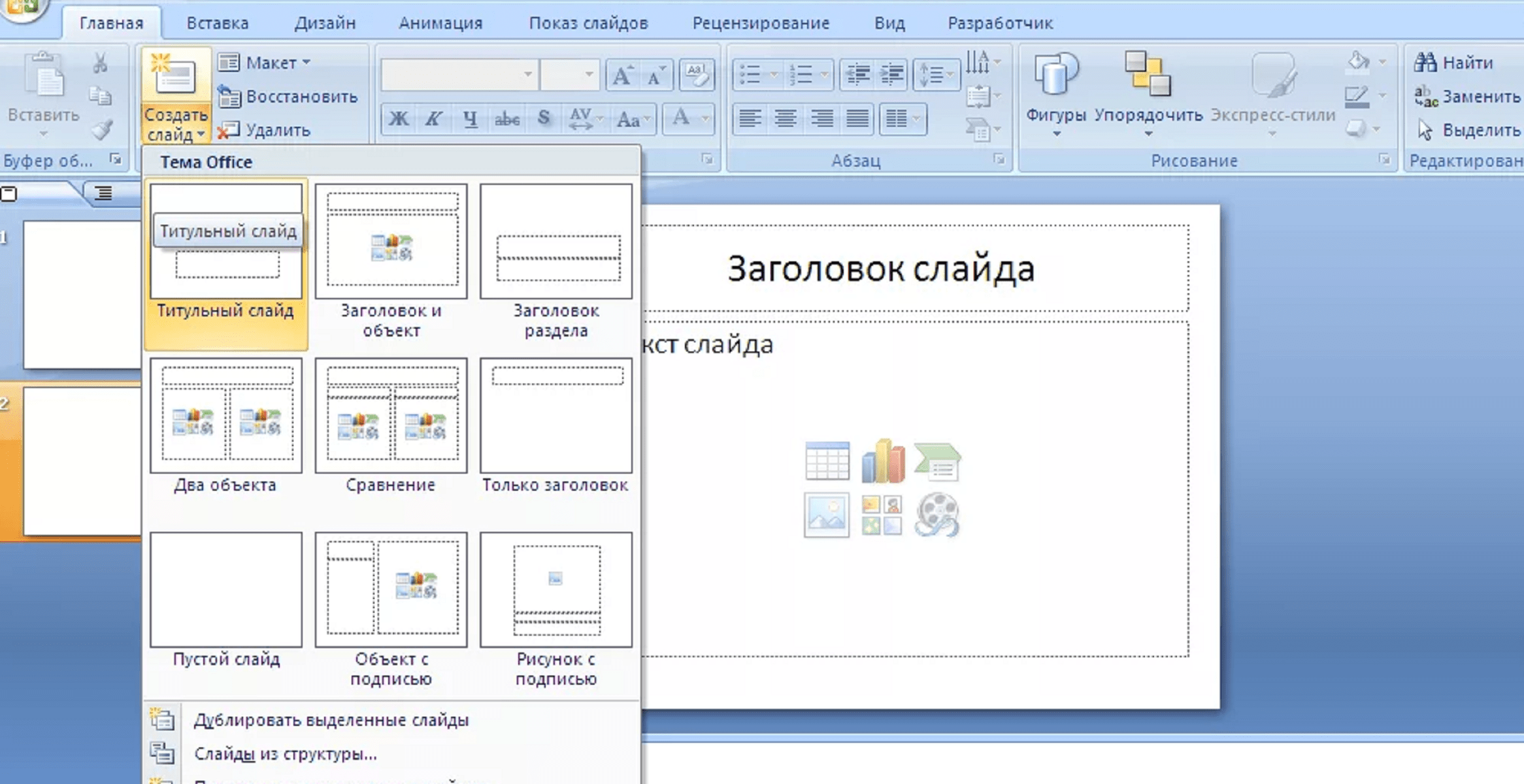
Для смены макета существующего листа выбираем «Макет» (раздел «Главная»), находим нужный вариант компоновки. Для смены очерёдности страниц на левой панели удерживаем слайд левой кнопкой мышки, перемещаем в нужное место.
Для добавления слайда используйте «горячие» клавиши: Ctrl+M.
Выбор темы и ее цветовой гаммы
Любая программа для презентаций содержит набор шаблонов, позволяющих выбрать тему и цветовую гамму страницы.
- Заходим в раздел «Конструктор» (Windows 10/11) или «Дизайн» (Windows 7/8) и выбираем подходящую тему.
- Устанавливаем нужный вариант оттенка (темнее, светлее).
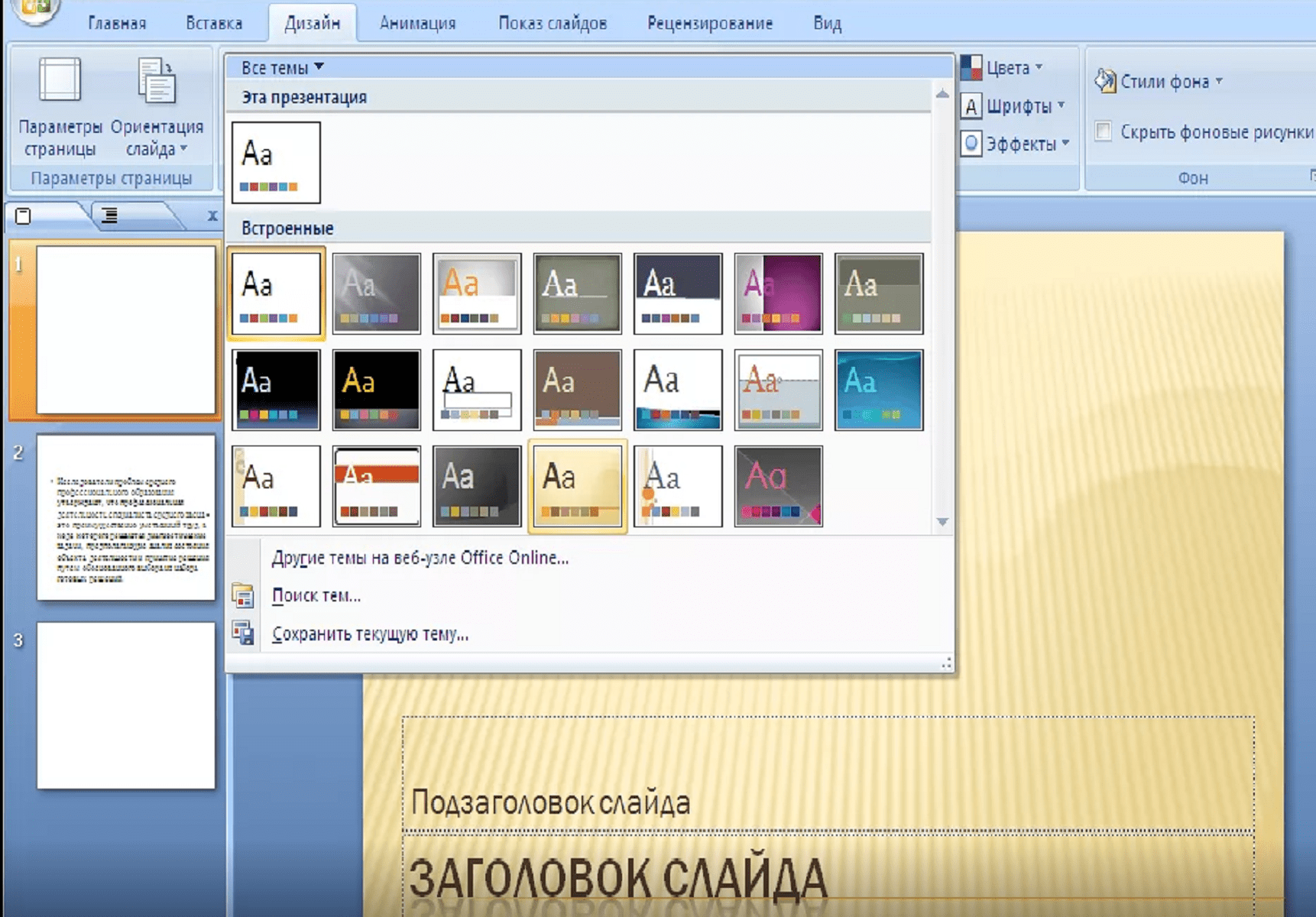
Как писать текст в презентации
Ввод текста не составит труда, если пользователь знаком с работой в Word. Информация может быть распечатана или вставлена из другого документа с помощью копирования.
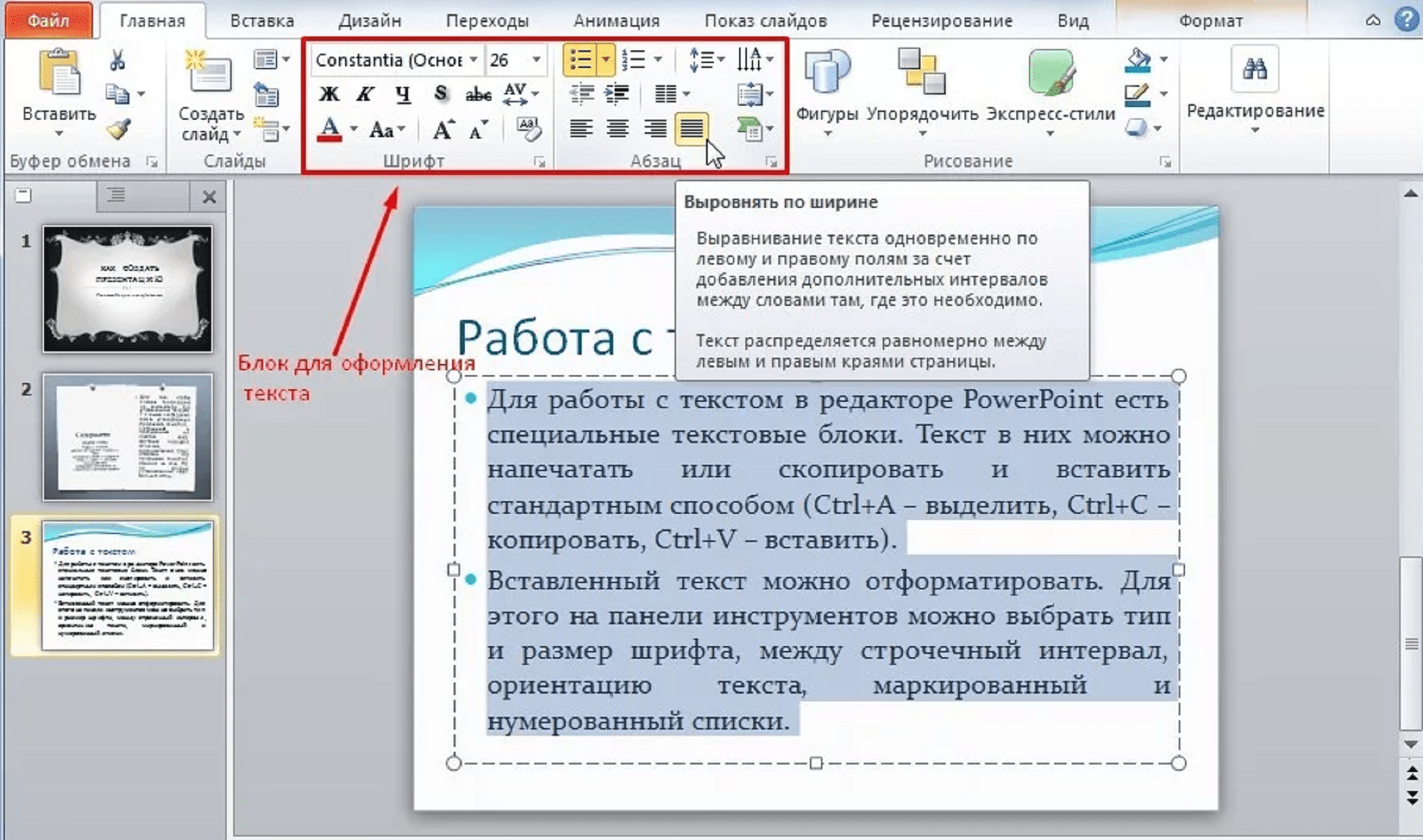
- выбираем блок и щёлкаем мышкой для появления мигающего курсора;
- вводим или вставляем скопированный текст.
Для форматирования текста используем блок для оформления текста: размер и вид шрифта, выделения, нумерацию, положение, интервал, подчеркивание, курсив.
При наличии орфографических ошибок Power Point подчёркивает слово красной волнистой линией.
Вставка картинок, аудио и видео
Для оживления презентации и наглядной демонстрации материала используются картинки и видеоматериалы, сопровождаемые аудиозаписями.
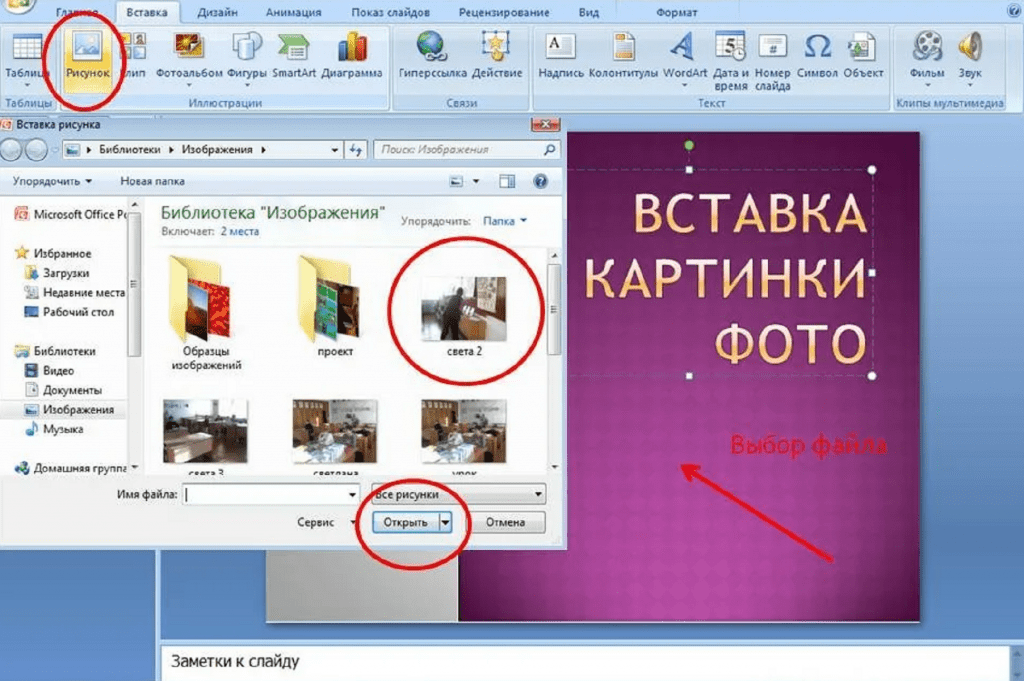
- выбираем вкладку «Вставка»;
- находим нужное: «Рисунки», «Мультимедиа-видео», «Мультимедиа-звук»;
Вставка изображения, видео или звукового файла
Находим файл и вставляем на страницу.
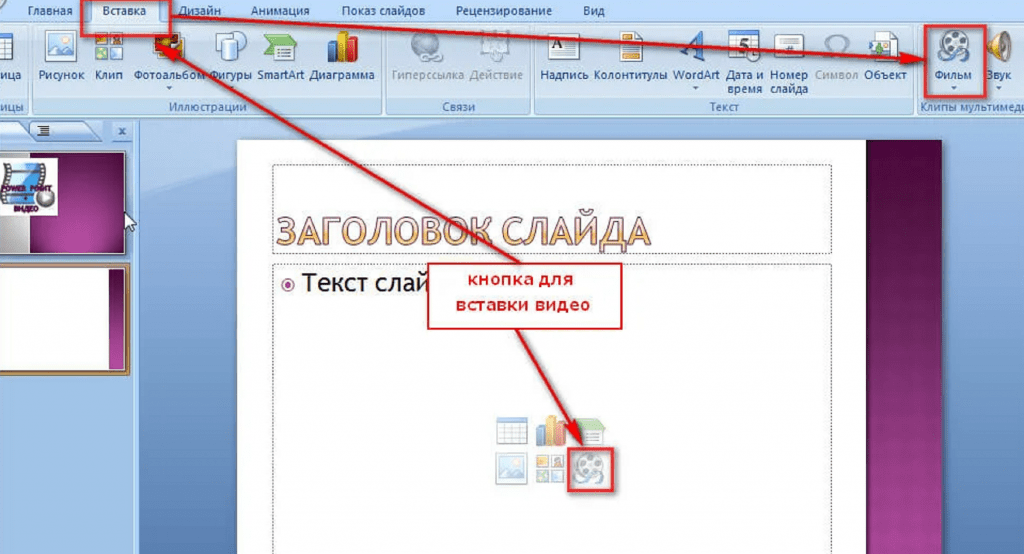
Вставка диаграмм, графиков в презентацию
Для наглядности статистических данных, цифровых показателей в оформлении презентаций используют диаграммы и графики.
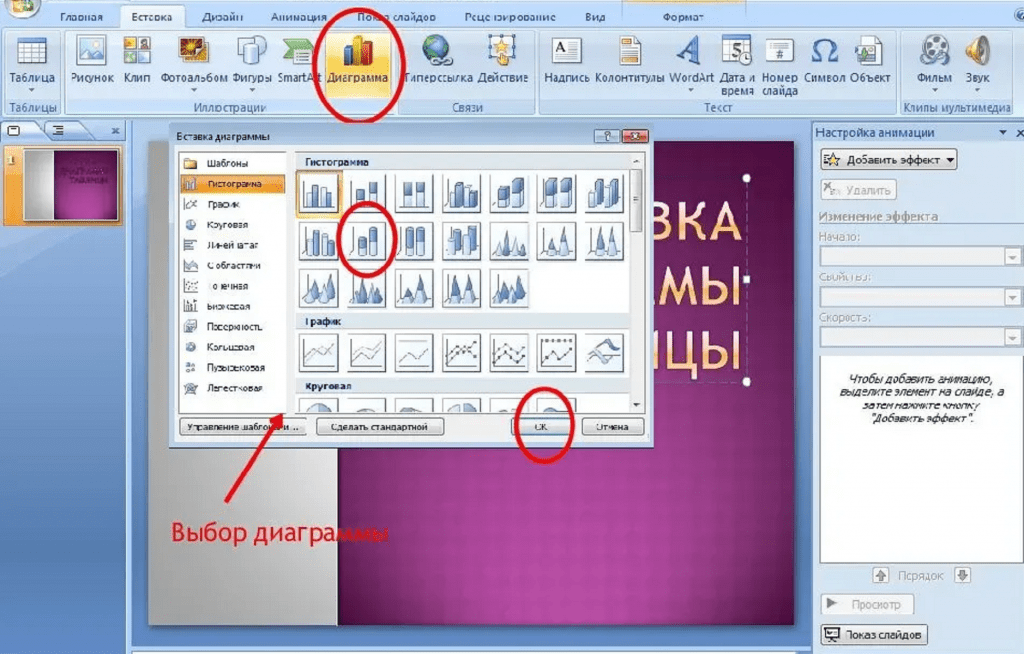
- выбираем слайд;
- заходим в раздел «Вставка»;
- кликаем мышкой «Диаграмма»;
- выбираем вариант: точечная, линейная, круговая, лепестковая;
- заполняем появившуюся таблицу и закрываем.
После заполнения таблицы просто закройте её. Автоматически на слайде появится диаграмма. Остаётся подкорректировать расположение, дизайн, размер.
Как вставить таблицу в презентацию
Программа для презентаций позволяет вставлять на страницу таблицу из Excel или самостоятельно создавать. Если вы знакомы с созданием таблиц в Word, то принцип идентичен.
- заходим в раздел «Вставка»;
- кликаем инструмент «Таблица»;
- на всплывающем окне выбираем нужное количество строк и столбцов;
- вводим данные в таблицу.
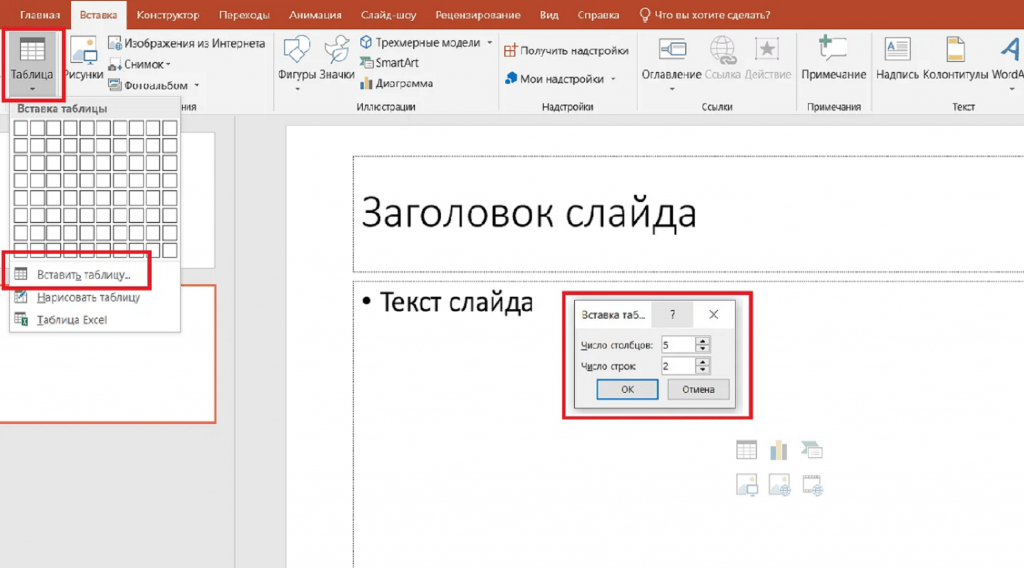
Вводить данные можно обычным способом или копированием с другого документа. После создания таблицы можно изменить размер при помощи мышки.
Для изменения стиля следует выделить элемент, зайти в конструктор, выбрать желаемое оформление.
Переходы и анимация
Для оживления презентации при смене страниц используют переходы: перелистывание, смещение, растворение и пр.
- указываем слайд;
- кликаем раздел «Переходы» (Windows 10/11) или «Анимация» (Windows 7/8);
- выбираем нужный спецэффект;
- указываем следующую страницу и повторяем порядок действий.
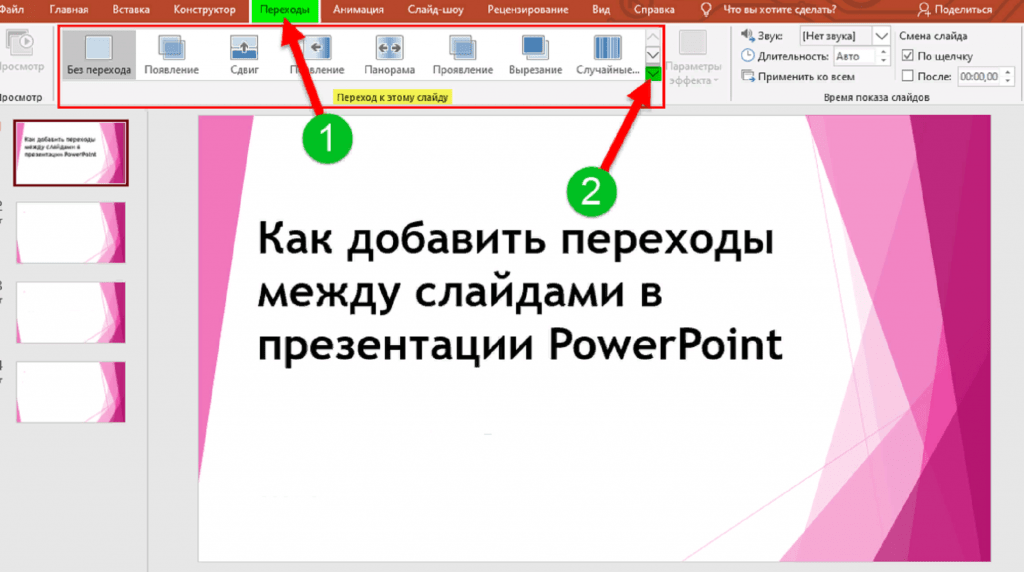
Анимация имеет более узкую специфику и применяется отдельно к тексту, изображению, видео. Способ добавления аналогичный.
Демонстрация (запуск слайд-шоу)
Пробная демонстрация готовой презентации покажет, какие ошибки, недочёты были допущены в процессе работы над слайд-шоу.
- кликните раздел «Слайд-шоу» или «Показ слайдов»;
- выберите иконку «С начала»;
- просмотрите презентацию с начала до конца, проверьте на наличие ошибок и недочётов;
- займитесь правкой (если требуется).
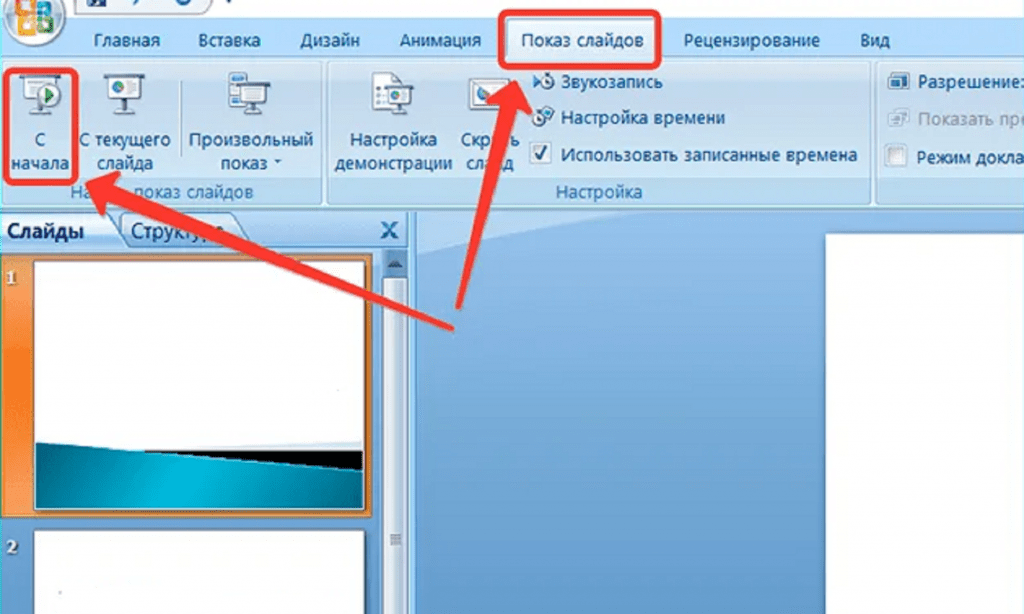
Чтобы избежать сюрпризов, желательно перед публичным показом проверить, как презентация будет работать на другом устройстве. Возможно, оформление будет выглядеть иначе, некоторые блоки не будут просматриваться.
Рецензирование, проверка ошибок
Перед сохранением проекта следует проверить презентацию на наличие орфографических, стилистических ошибок, опечаток. Последовательность рецензирования аналогична работе в Word.
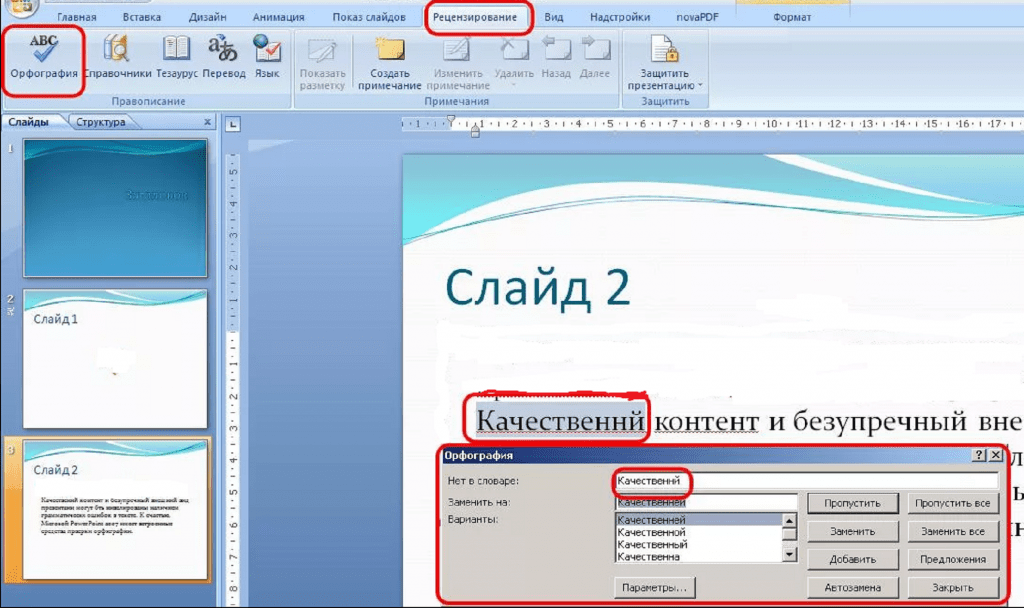
- нажать клавишу F7 или раздел «Рецензирование» — «Орфография»;
- исправить или пропустить ошибки, показываемые Power Point;
- для проверки ясности восприятия текста запустить проверку читаемости через раздел «Рецензирование».
Проверьте временной интервал между слайдами (если презентация показывается в автоматическом режиме). Настройка времени производится в разделе «Слайд-шоу».
Сохранение презентации
После внесения поправок следует последний шаг: сохранение проекта.
- кликаем раздел «Файл»;
- нажимаем в левой колонке «Сохранить как»;
- выбираем желаемый формат;
- выбираем папку для сохранения;
- вносим название проекта;
- сохраняем, кликнув «Ок».
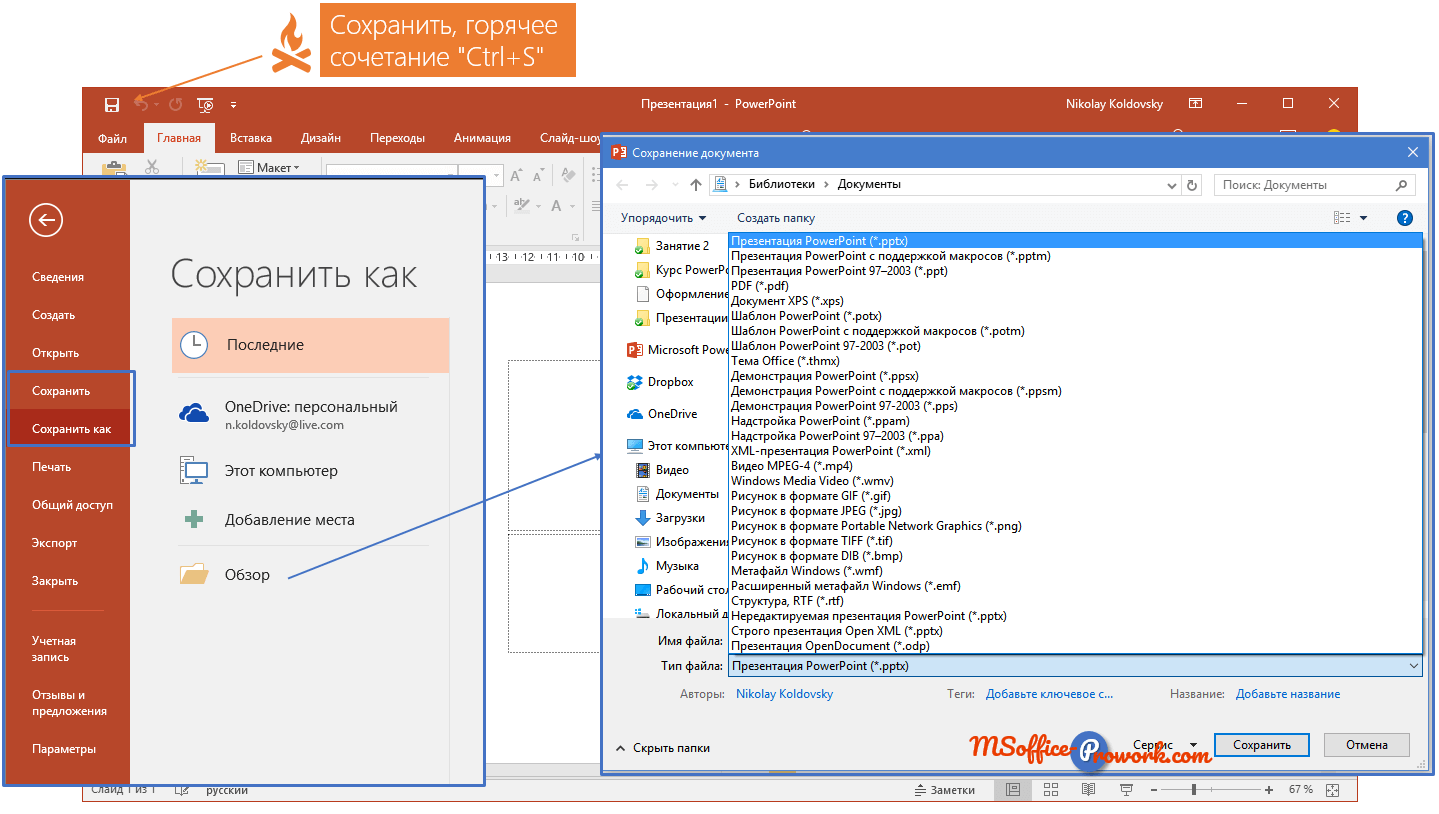
Оформление презентаций: 10 основных приемов
Создание хорошей презентации – залог успеха планируемого выступления. Существует несколько верных приёмов, как создать проект, которые привлекут и удержат внимание аудитории на время показа.
Выбирайте свежие (не встроенные) шаблоны Power Point
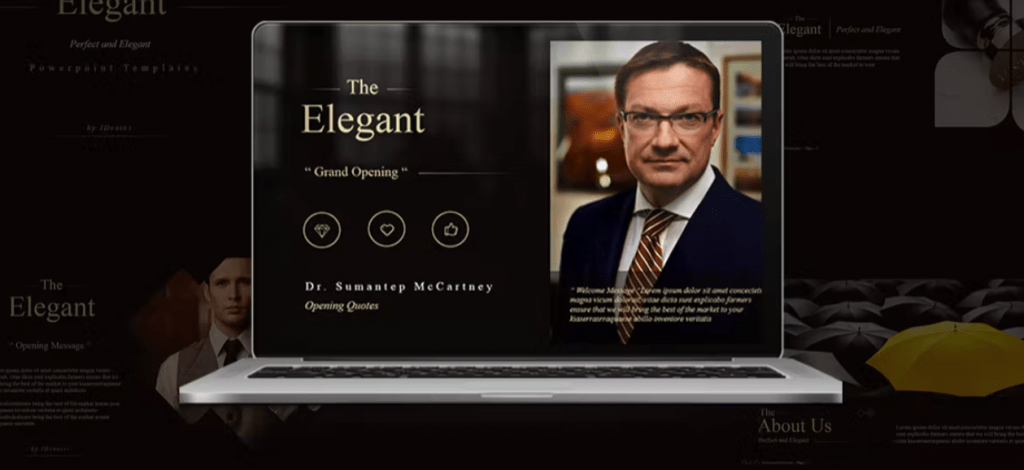
Долой скучные шаблоны Power Point. Есть три варианта создания «живого» проекта:
- не использовать шаблоны вообще;
- создать собственный шаблон, зайдя в раздел «Вид» — «Образец слайдов»;
- найти в интернете. Ьакие шаблоны мы публикуем ниже.
Каждая страница должна содержать одну законченную мысль. Сделайте больше слайдов. Перенасыщение приведёт к неправильной концентрации внимания, слушатели могут упустить важный момент.
Картинки должны быть качественными

Вставляйте качественные чёткие изображения с высоким разрешением (от 1000 пикселей по ширине и высоте). При вставке маленьких картинок с низким разрешением при выводе на большой экран может ожидать сюрприз в виде квадратов-пикселей. Откажитесь от картинок с блеклым или белым фоном. Они потеряются на странице. Не используйте «заезженные» изображения из поисковиков. Лучше поискать качественные снимки от профессиональных фотографов.
Не перенасыщайте картинку цветами радуги
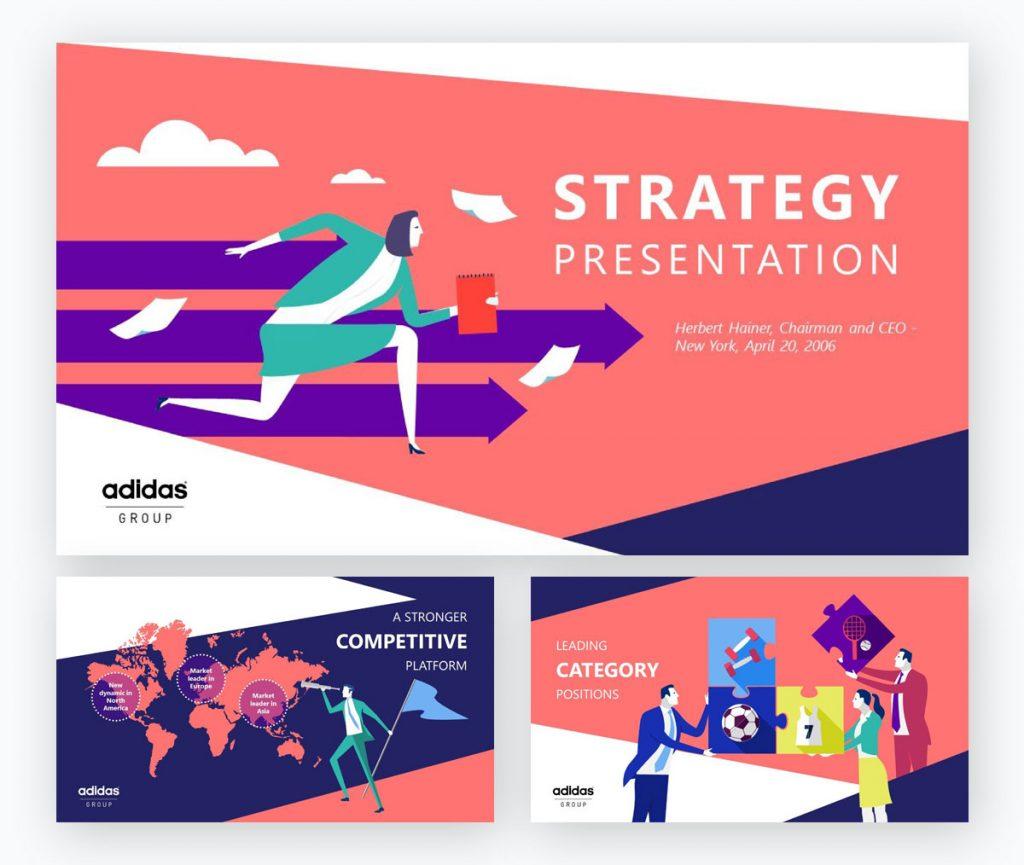
Для презентации используйте максимум 5 оттенков. Изначально определитесь с выбором оттенка фона и цвета текста. Они должны контрастировать друг с другом. В идеале хороший контраст создают белый фон и чёрный шрифт, но это выглядит шаблонно. Проявите креативность, поэкспериментируйте.
Используйте иконки при оформлении
Вставка иконок поможет разбавить сплошной текст и лучше усвоить информацию. Сразу откажитесь от объёмных 3D-иконок, которые выглядят не эстетично. На отдельном слайде размещайте иконки в едином стиле. В интернете предлагается множество вариантов по конкретным тематикам.
Не отказывайтесь от рамок
Не стоит бояться, что рамка займёт много места. Лучше разделить материал на две страницы и избежать перенасыщения. Размещайте текстовый материал правильно. Расстояние от рамки до текста должно быть одинаковым с четырёх сторон.

Не экспериментируйте с шрифтами
Лучше остановиться на стандартных шрифтах, предлагаемых программой. Например, Arial, Arial narrow для текста, Arial Black для заголовка. Можно использовать сторонние шрифты. Желательно отказаться от вариантов с засечками.
Откажитесь от контуров
Контуры фигур сейчас не в тренде. Если нельзя отказаться от контура, тогда сделайте его масштабным. В противном случае слушатели решат, что презентация сделана на скорую руку.
Не используйте тени
Шаблонные тени из программы для презентации сейчас не используют, считая их плохим вкусом. При работе над проектом сразу найдите вкладку «Формат» и отключите эффект теней. Если умеете создавать современные тени, тогда используйте их. В противном случае откажитесь от спецэффекта.
Используйте анимированные слайды
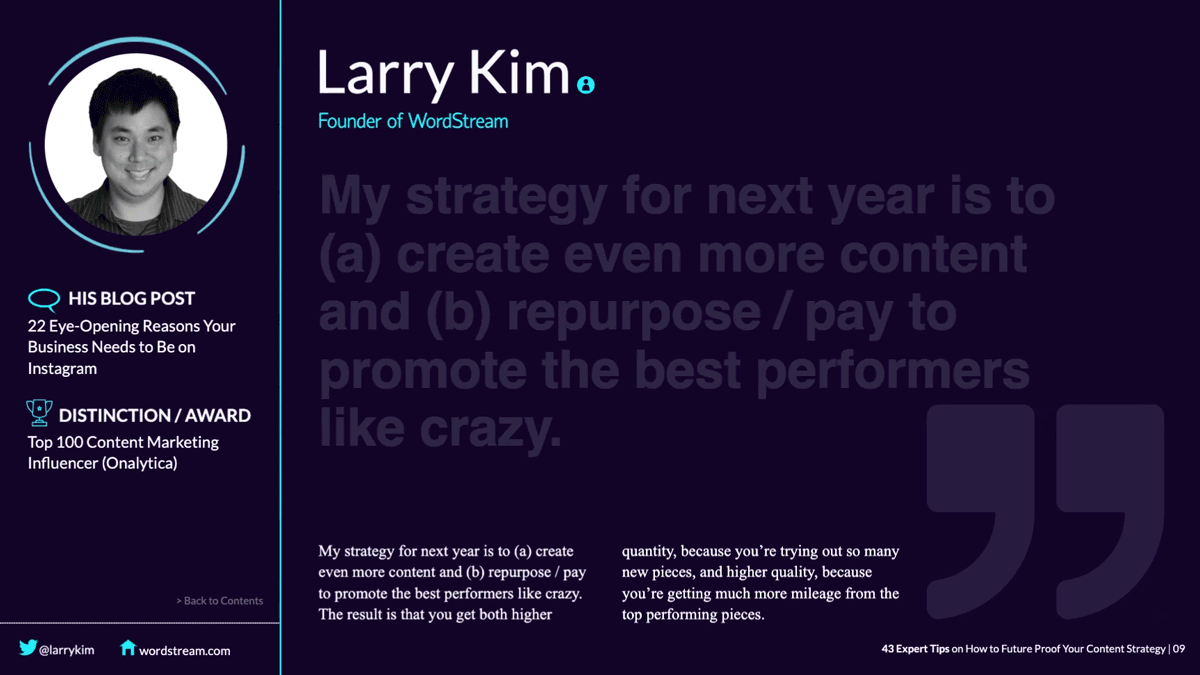
Шаблонные варианты презентаций выглядят скучно и не привлекают внимания. Проявите креативность и создайте индивидуальный проект, который зрители захотят смотреть. Поможет в этом анимация, привлекающая и удерживающая внимание аудитории.
ТОП 5 лучших программ для презентаций
Для создания презентаций разработано много программ и онлайн-сервисов. Выделяют шесть распространённых версий.
AppleKeynote
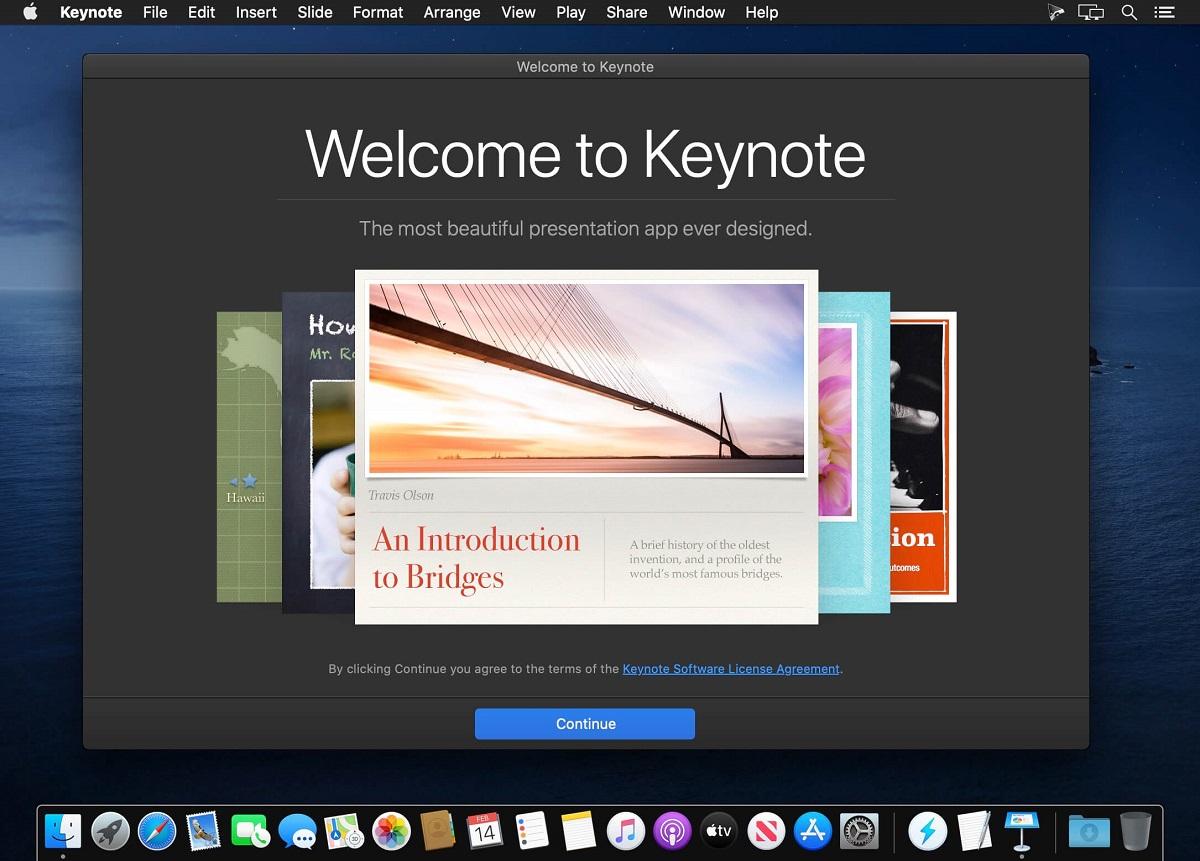
Программа для презентаций, разработанная компанией Apple для Mac. Отличается простотой освоение. Содержит большое количество шаблонов и 3D-переходы.
ФотоШоу Pro
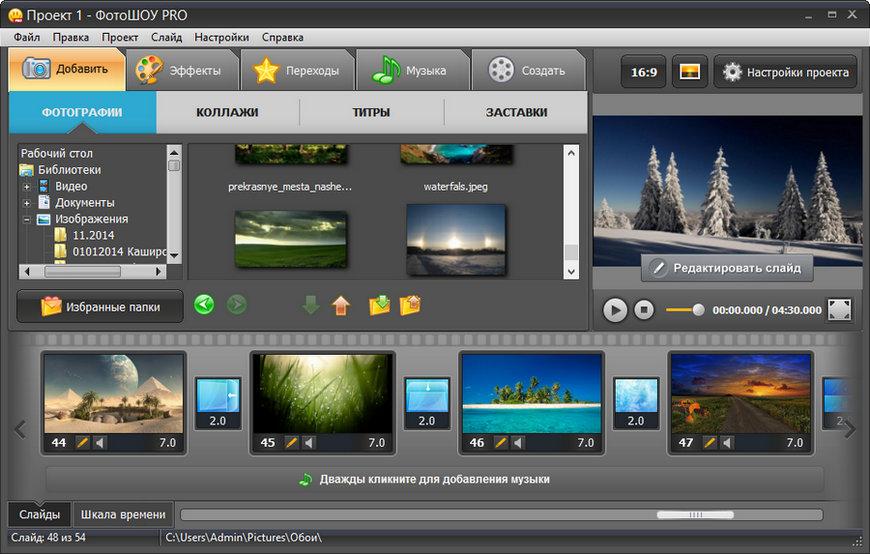
Отечественная разработка для создания презентаций из видео и фото. Здесь собраны зрелищные эффекты, их можно легко добавить и привлечь больше внимания к выступлению.
SmartDraw
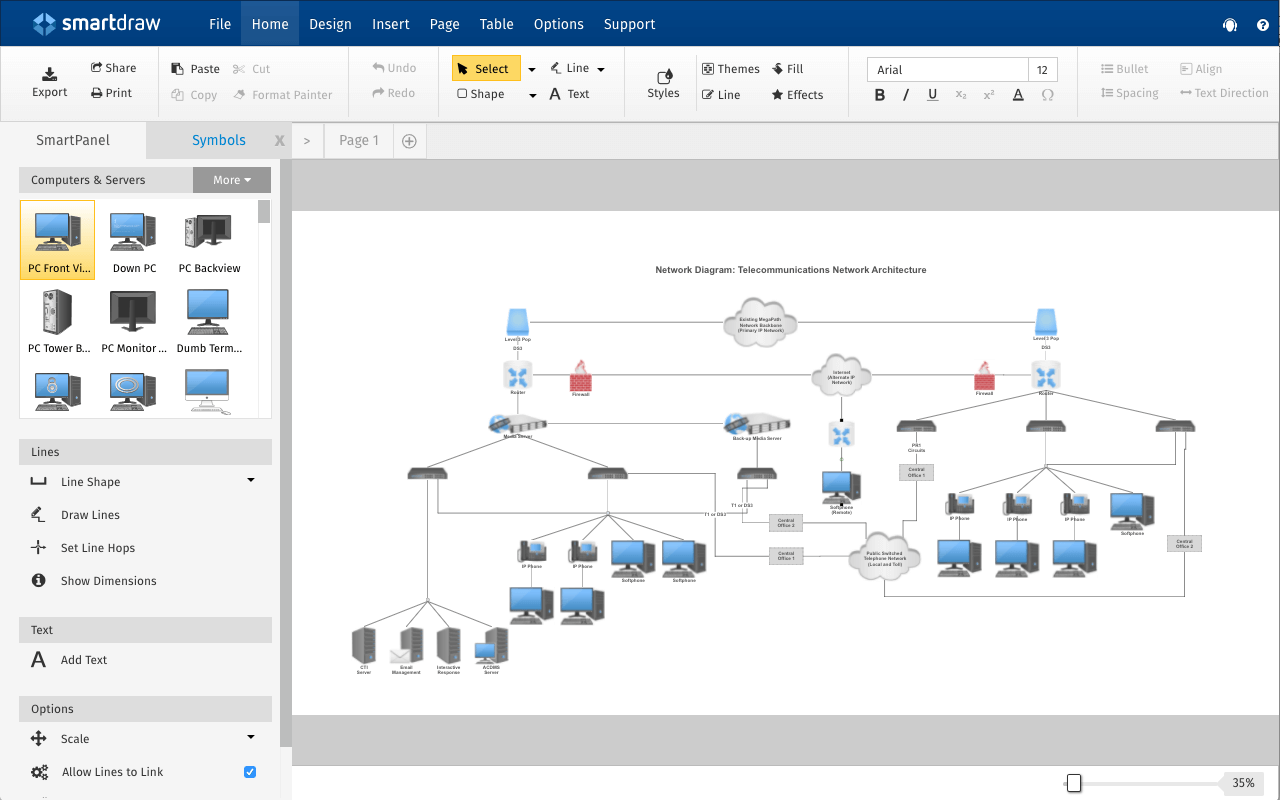
Главная особенность программы – интерактивность. Позволяет создавать необычные flash-презентаций, где практикуется отдаление или приближение отдельных блоков. SmartDraw позволяет делать виртуальные видеопрезентации.
Google Презентации
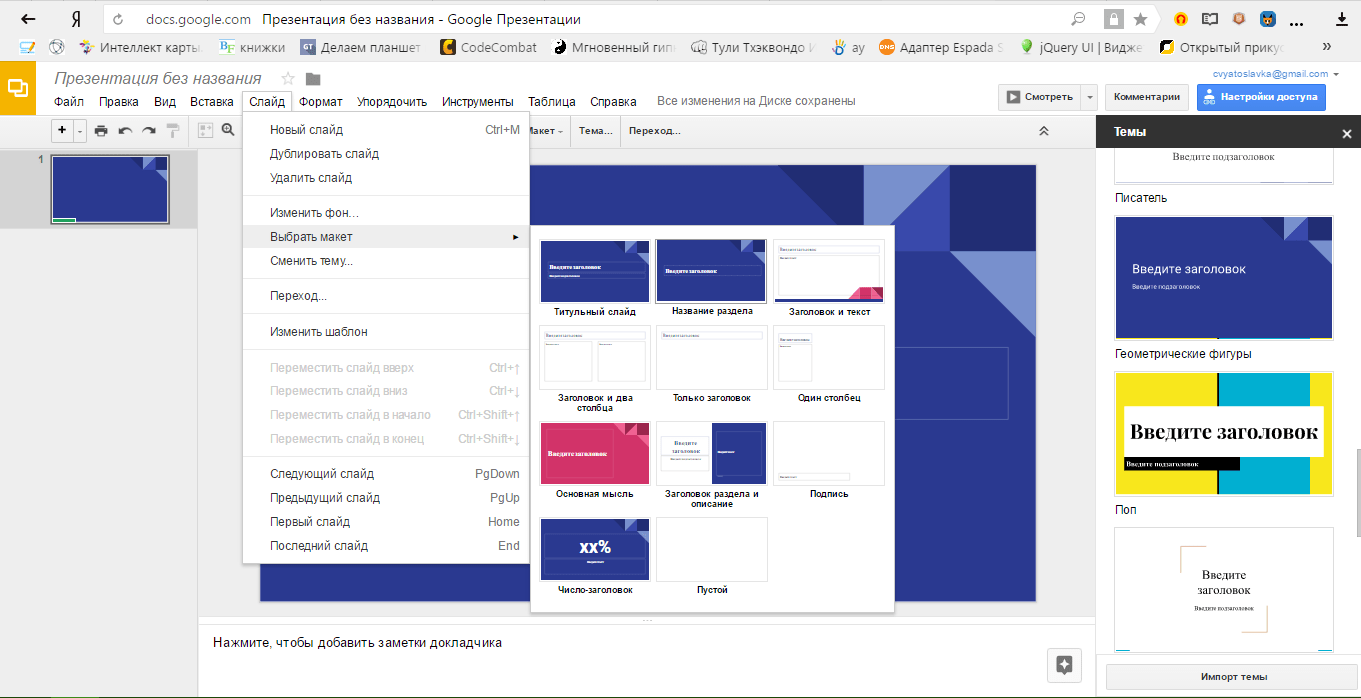
Бесплатный онлайн-сервис для разработки презентаций на Гугл.Диске. Содержит основные инструменты для создания простых проектов. Позволяет разрабатывать презентацию в режиме реального времени группе коллег, работающих удалённо.
Haiku Deck
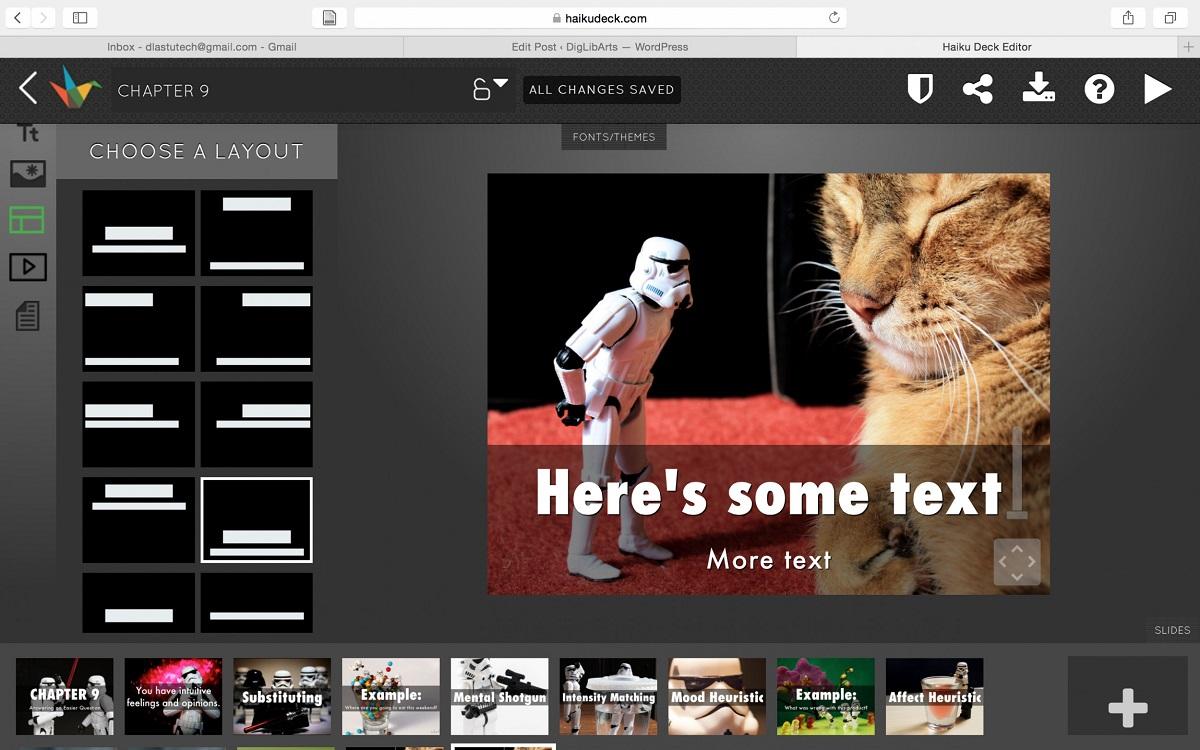
Простой онлайн-сервис для создания презентации на скорую руку. Содержит минимальный набор инструментов, достаточный для разработки простого проекта. Удобный интерфейс позволяет освоить софт в считанные секунды. Содержит большой выбор шаблонов, но не позволяет качественно редактировать.
Где найти шаблоны для презентаций
Предлагаем вам сервисы, где можно найти шаблоны презентаций. Они подойдут как для школы, так и для бизнеса. Также расскажем, как искать.
Freepik
Сервис содержит много бесплатных шаблонов. При оплате премиум-пакета в размере 9,99 € в месяц открывается доступ к платным версиям.
Интерфейс сервиса понятный и простой. При выборе шаблона действуйте в следующей последовательности:
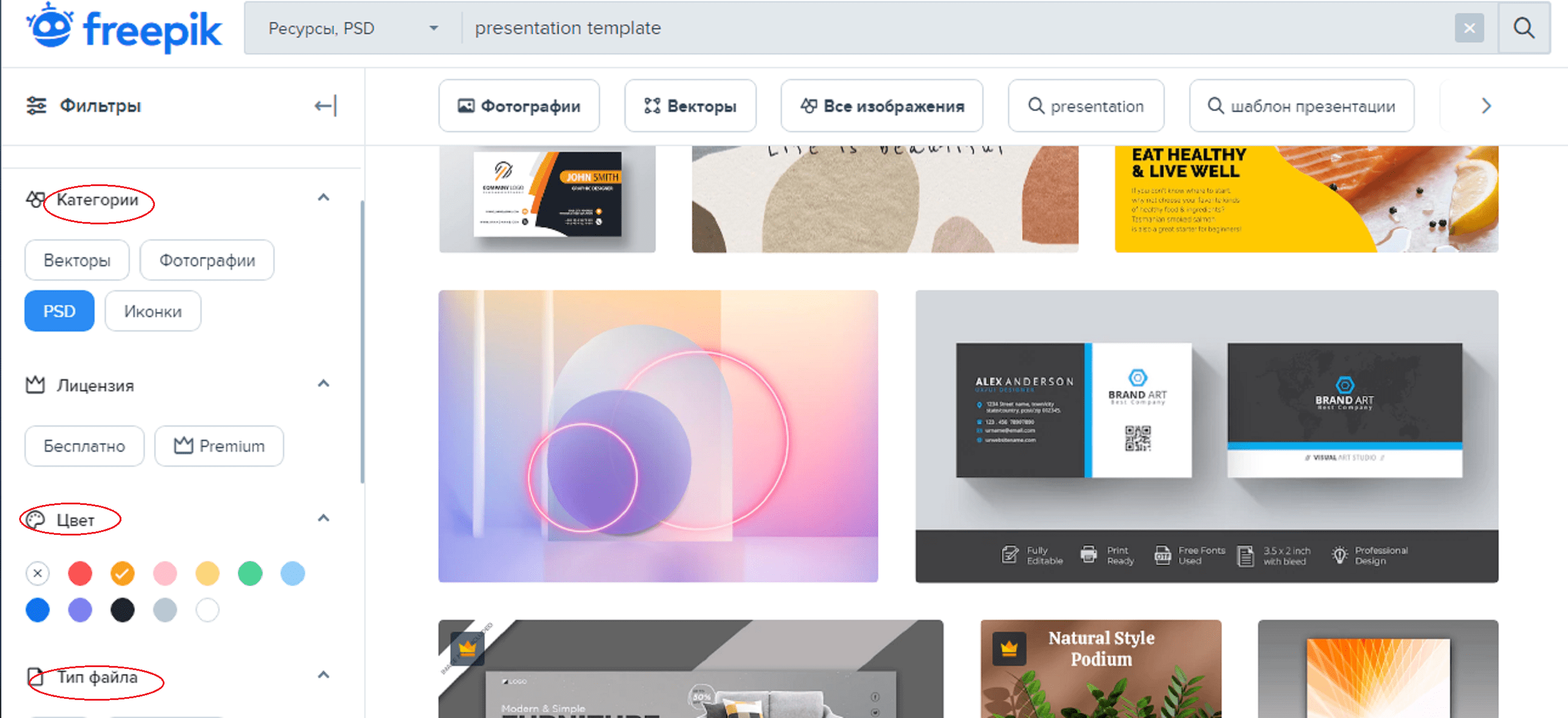
- открываем сервис;
- настраиваем фильтр на левой панели инструментов: категорию, цвет, тип файла, ориентацию;
- выбираем нужный пакет;
- скачиваем шаблоны.
SlidesGo
Неплохой иностранный ресурс, предлагающий кучу готовых презентаций в форматах Google Slides, .pptx на различные тематики. Доступны в разрешении 16:9, 4:3.Для выбора и скачивания нужного шаблона выполните несложные действия:
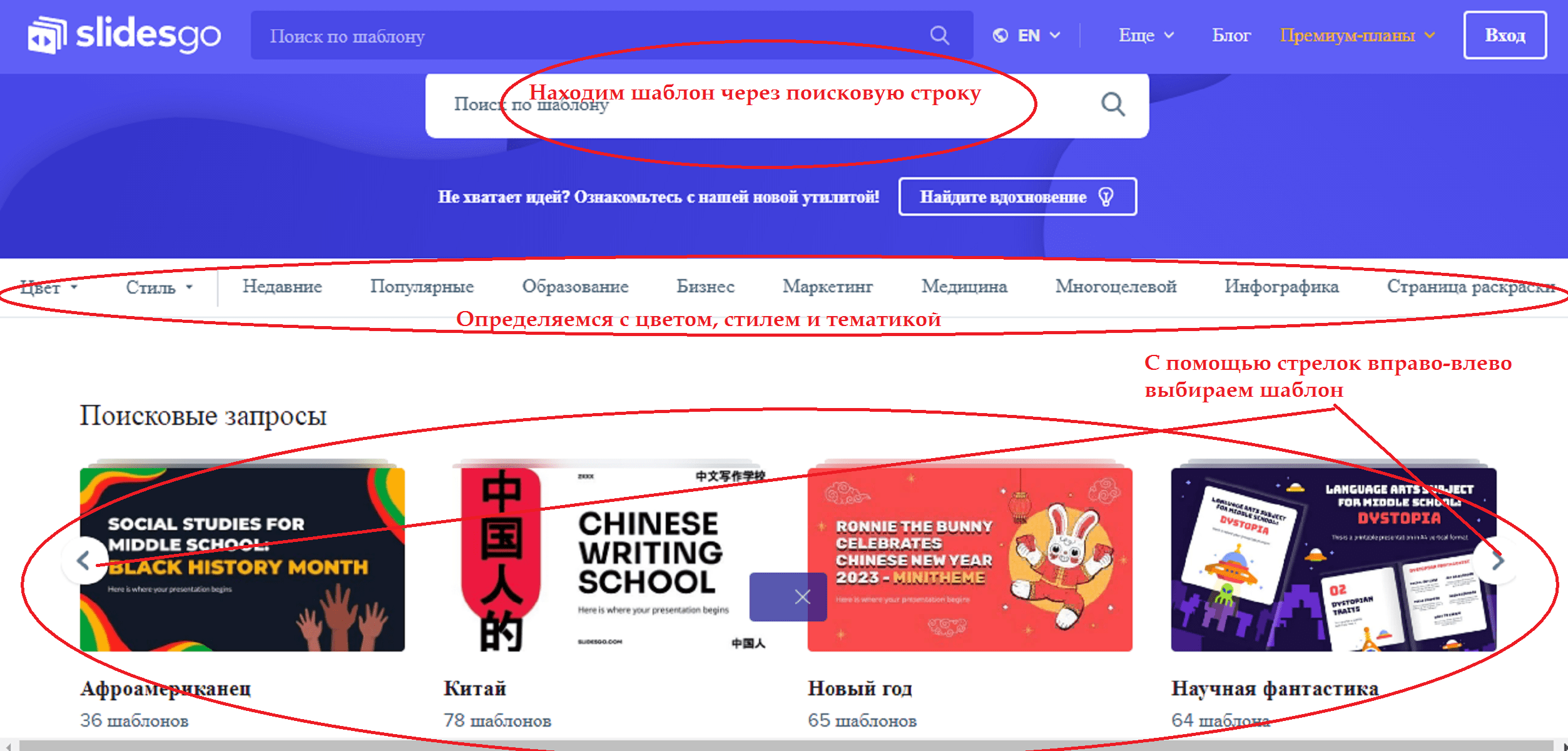
- открываем сайт SlidesGo;
- выбираем нужный шаблон из предложенных или через поисковую строку;
- определяемся с шаблоном и скачиваем.
Готовые презентации выполнены на иностранном языке. Если вы готовы поработать и переделать текстовые вставки, то получится уникальный проект.
Hislide.io
Ресурс предлагает кучу бесплатных и платных слайдов для программ PowerPoint, Keynote, Google Slides. Здесь предлагается множество тематических иллюстраций, диаграмм, схем, графиков.
Для скачивания выбранного шаблона выполните следующие шаги:
- открываем сайт Hislide.io;
- определяемся с программой, для которой нужен шаблон;
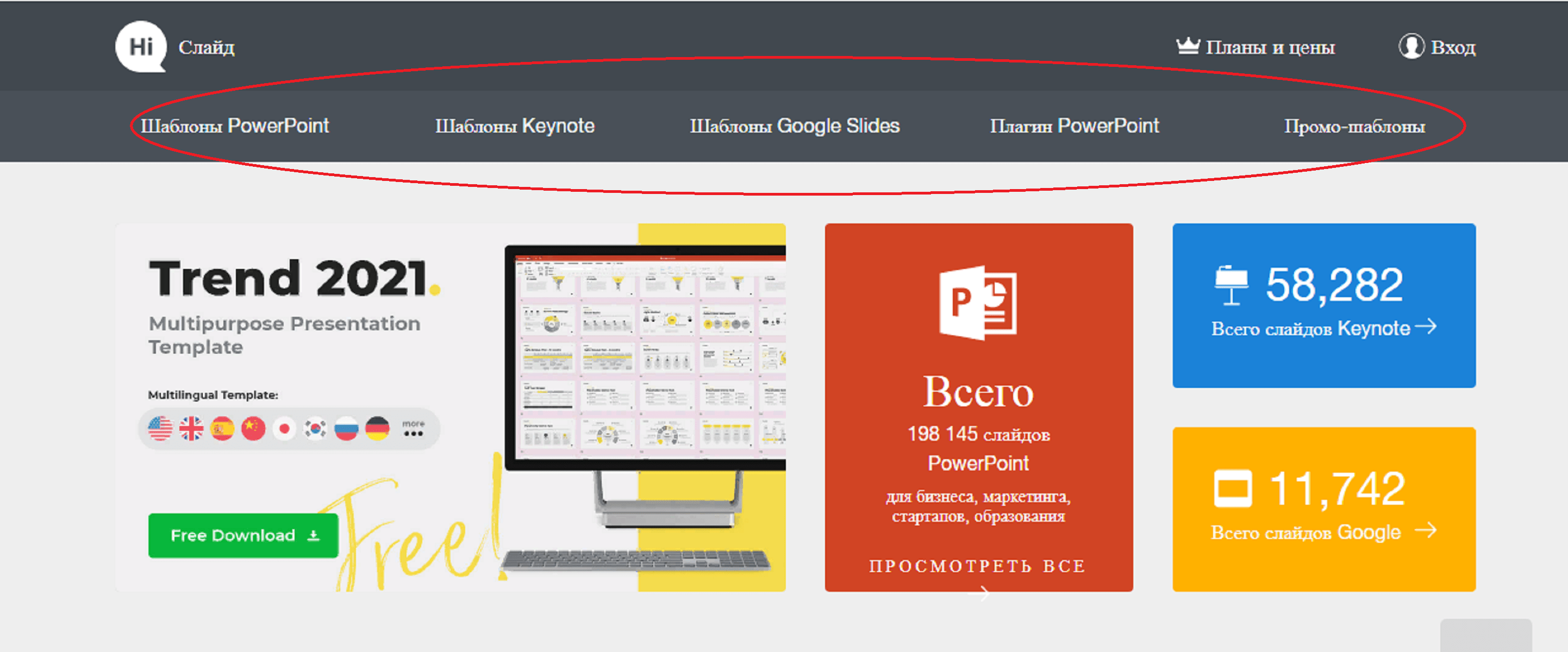
- либо прокрутив страницу, ниже выбираем категорию;
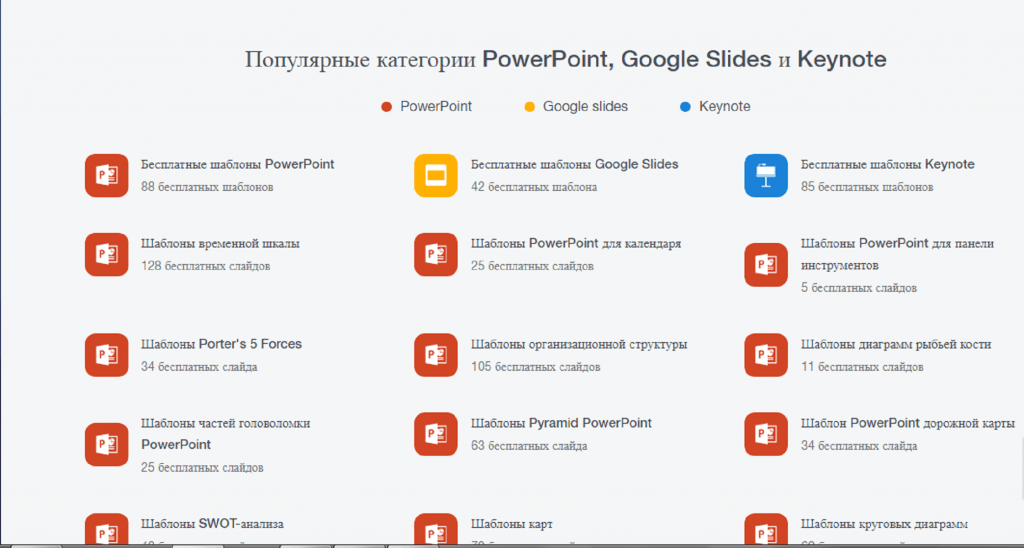
- выбираем подходящий шаблон и скачиваем.
Envato Elements
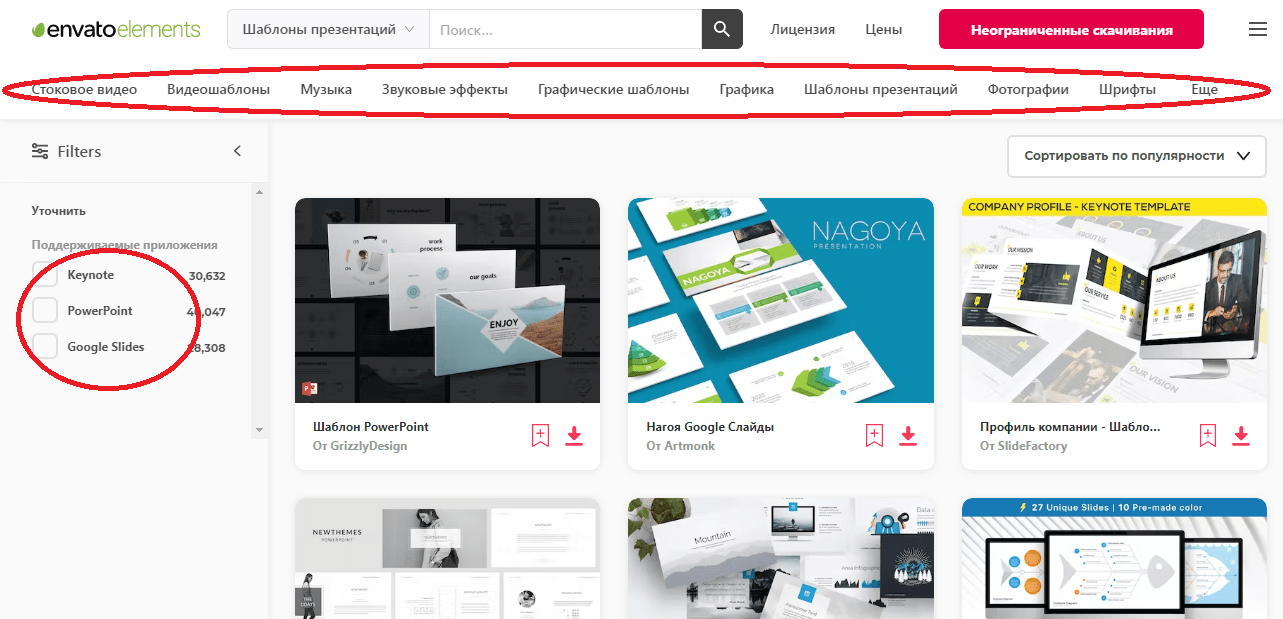
Платный ресурс с премиум-шаблонами для бизнеса PowerPoint, Keynote и Google Slides. Ежемесячная подписка – от 16,50 $. После оплаты пользователь может скачивать неограниченное количество материала. Интерфейс сервиса простой. Для скачивания нужно выполнить следующие шаги:
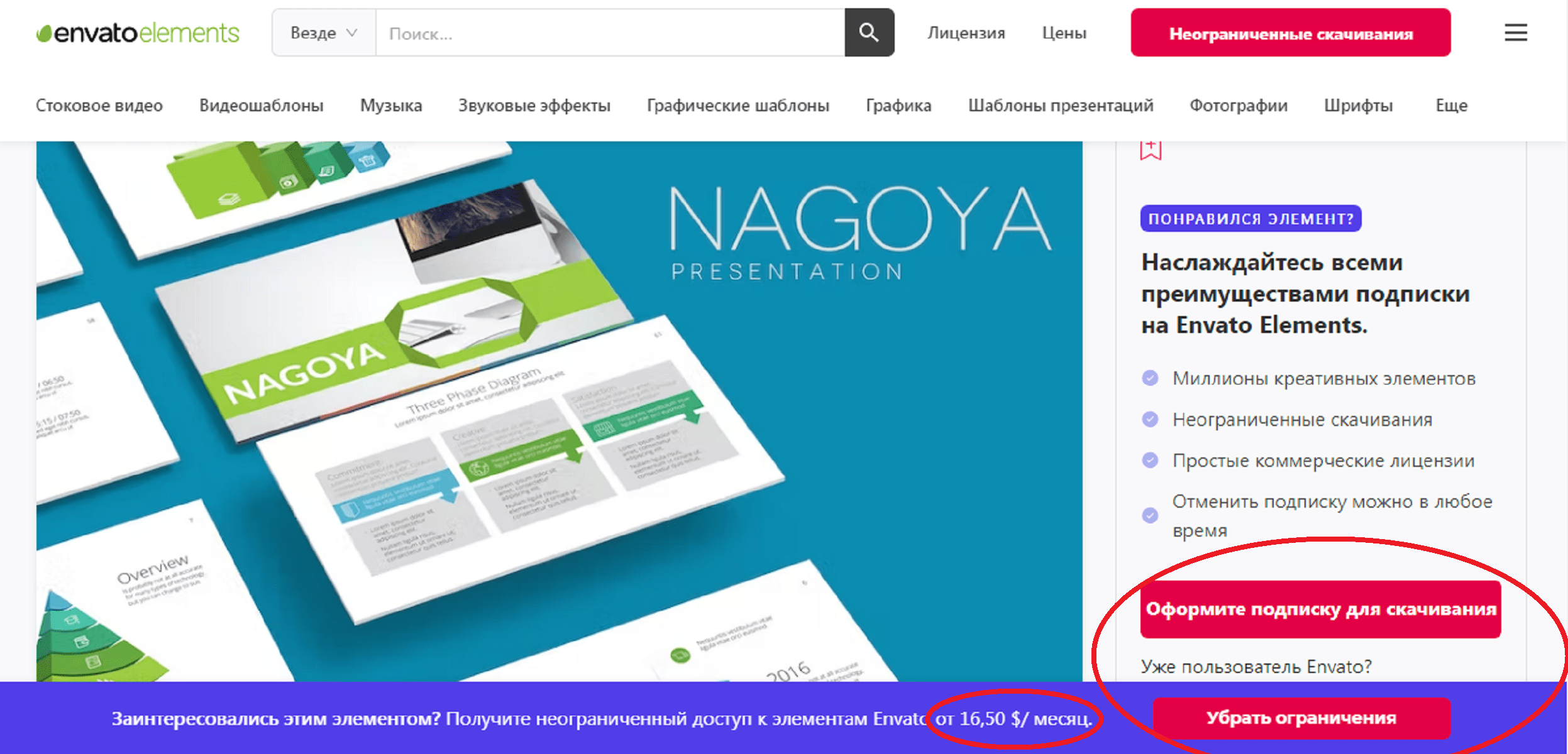
- открываем сайт и знакомимся с содержимым;
- с помощью фильтра выбираем программу, для которой нужен шаблон и на верхней панели инструментов нужную тематику;
- выбираем шаблон и оформляем подписку для скачивания;
- скачиваем.
Оформление презентации – несложное, но интересное занятие. Современные технологии позволяют пользователю создать собственные уникальные фотографии, анимации, спецэффекты. Отбросьте надоевшие шаблоны, проявите креативность и создайте авторский шедевр.